|
大綱:由於螢幕尺寸越做越大,顯示卡效越來越好,相對的我們肯定會將螢目的解析度開比較高。
畫面更精細了,也因此會覺的桌面圖示與文字,越來越小,看到眼睛都快目小脫窗了,要怎麼樣將桌面圖示與文字調整到適當大小呢?
以下我們來個簡單的教學,請大家詳細閱讀。
設定Windows10 桌面文字圖示大小調整
非常的簡單,大家只要跟依照本文以下的圖文說明教學,就可以簡單的一步到位,設定好你喜愛效果,不用在讓眼睛受不了啦!
步驟1:先看一下桌面的圖示大小,三個小紅色框框,是我的桌面圖,看大小等等我們比對一下。
首先在桌面處牽好老鼠準被開始設定。
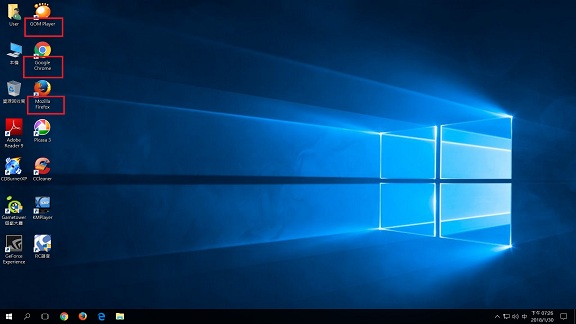
步驟2:請用老鼠在桌面空白處單點一下,不要點選到任何的圖示,接著在牽了老鼠,點擊右鍵,開起選單。
選擇,顯示設定。
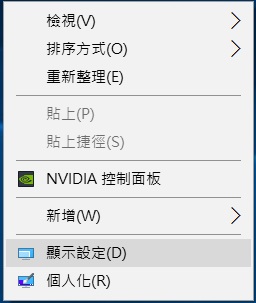
步驟3:進階顯示設定
在此有個取巧的步驟,直接牽著老鼠在,【變更文字,應用程與其他項目的大小】直接拖移光棒調整設定100%、125%、150%、200%。也可以達到你的期待桌面大小,那也可以。
但我們想要更加的詳細設定,所以跳過這一小步。
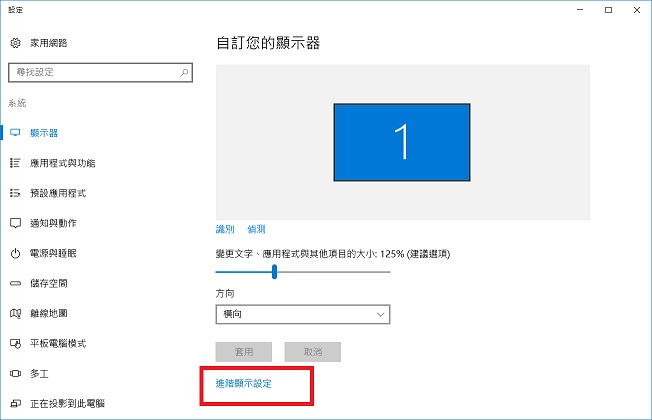
步驟4:文字與其他項目的進階大小調整
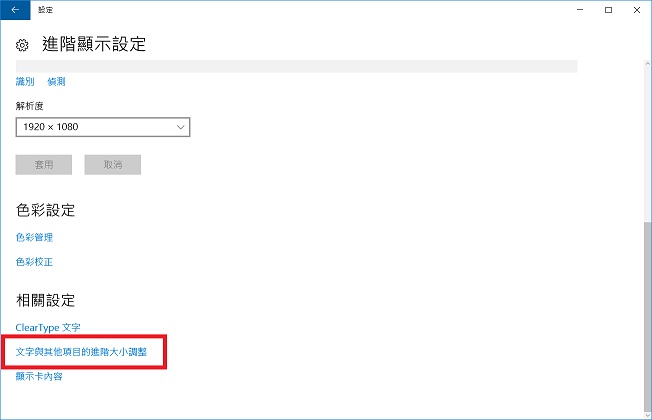
步驟5:只變更文字大小
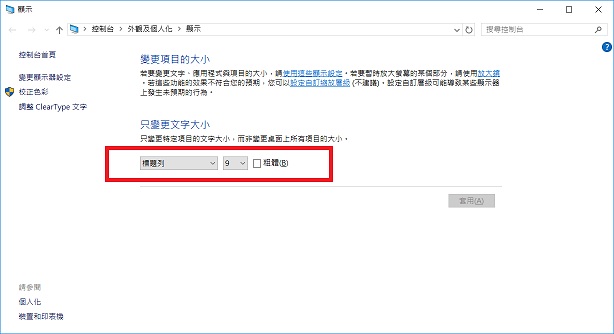
步驟6:下拉選單,標題列
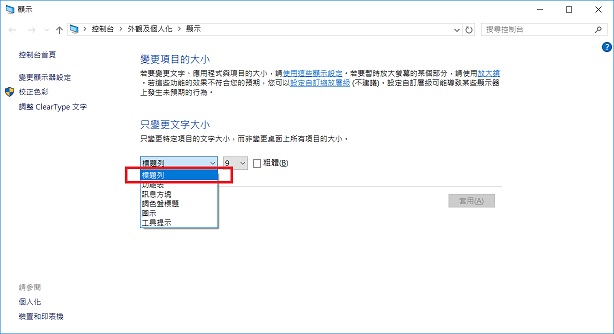
步驟7:設定pt 值,數字越大,字體越大,反之越小。
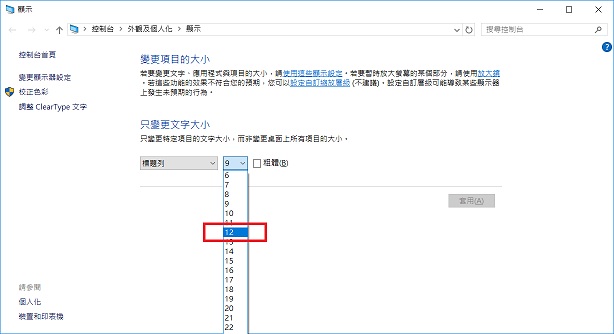
步驟8:下拉選單,功能表
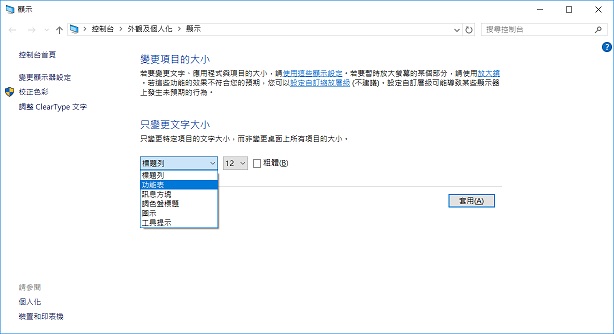
步驟9:設定pt 值,數字越大,字體越大,反之越小。
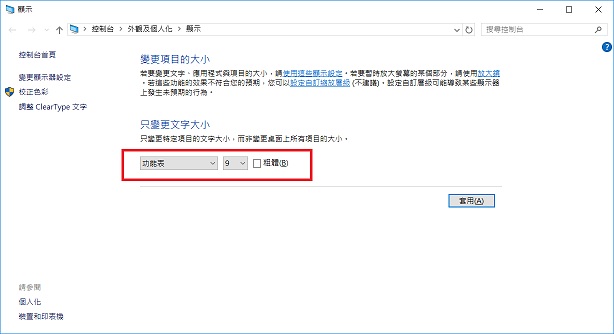
步驟10:看的出來嗎? 每一項都設定一次才行。
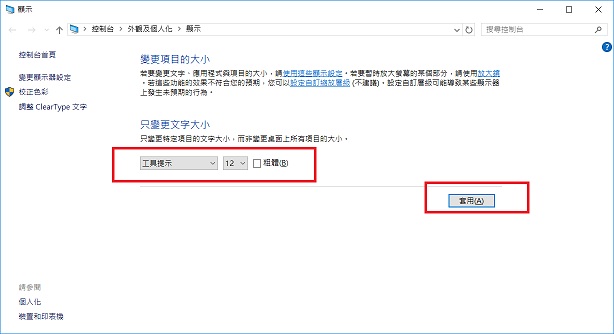
步驟:確定儲存設定後,我們回到桌面,看看桌面的圖示與文字有無變更到您喜歡的大小設定。
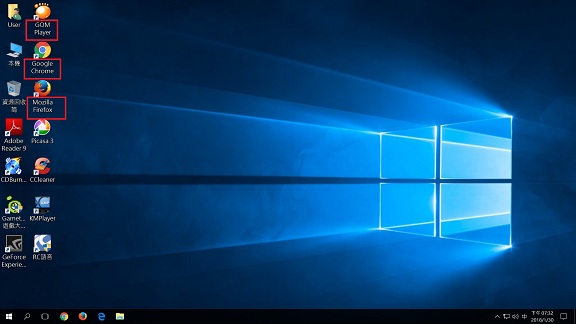
...END
|