|
大綱:CCleaner-硬碟清理工具
CCleaner是由英國軟體公司Piriform開發的一款免費軟體,
可從Windows及其他軟體中清理不必要的垃圾檔案。
該軟體亦可找出及修正Windows登錄中的問題
包括不再使用的副檔名及程式路徑的問題等。
另外它亦可幫助使用者移除軟體、
管理系統還原點及修改系統啟動時開啟的程式。
免費電腦清潔軟體 CCleaner-硬碟清理工具,
清除電腦垃圾,讓 Windows 跑得更順暢!
常常會覺得電腦越跑越慢嗎?在一般情形下,
電腦用久了難免會累積很多用不到的垃圾程式或錯誤的登錄檔、
系統設定等,讓電腦卡在那邊。
如果想幫你的Windows清一清用不到的垃圾或程式,
那該怎麼做呢?
「CCleaner」是網路上頗受好評的系統維護軟體,
不但可以幫我們清除IE、Firefox等瀏覽器的瀏覽紀錄,
還可清除一些暫時用不到的暫存檔、操作紀錄、
登錄檔垃圾或一些很難用的Toolbar、垃圾軟體等。
有空就多記得把電腦清一清,讓它跑的更順些唷!
軟體下載:
Windows7版下載:
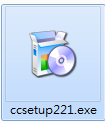
Windows10版下載:
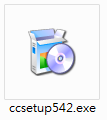
安裝教學:
這裡我們採ccsetup542.exe為例子說明,安裝方法大同小異,
幾乎都一樣,所以只要看圖說故事就可以簡單的學會這個小工具軟體,
以下我們做了幾個說明步驟請依序執行操作即可。
首先請先選好你要安裝的版本
選擇好你要下載的版本之後一下面圖示及說明來安裝。
步驟1:點選執行
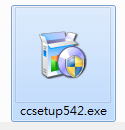
步驟2:(是)
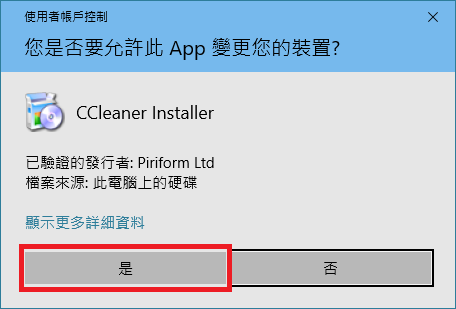
步驟3:安裝
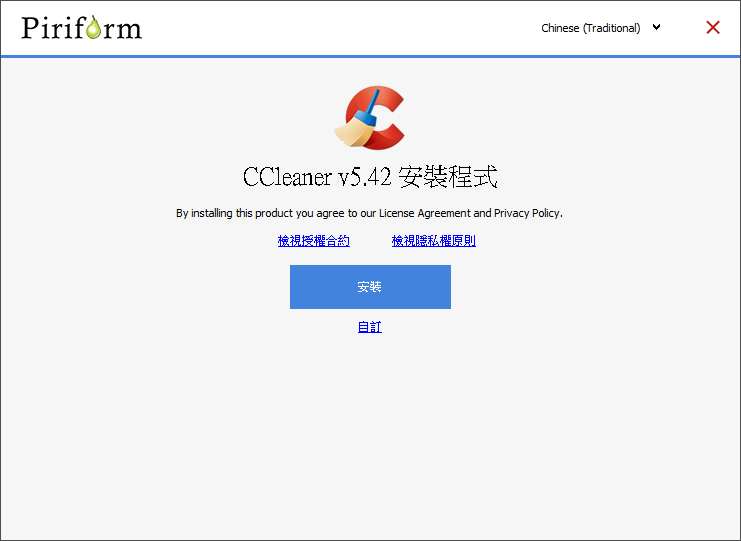
步驟4:點選紅色框框圈起的地方,進行安裝
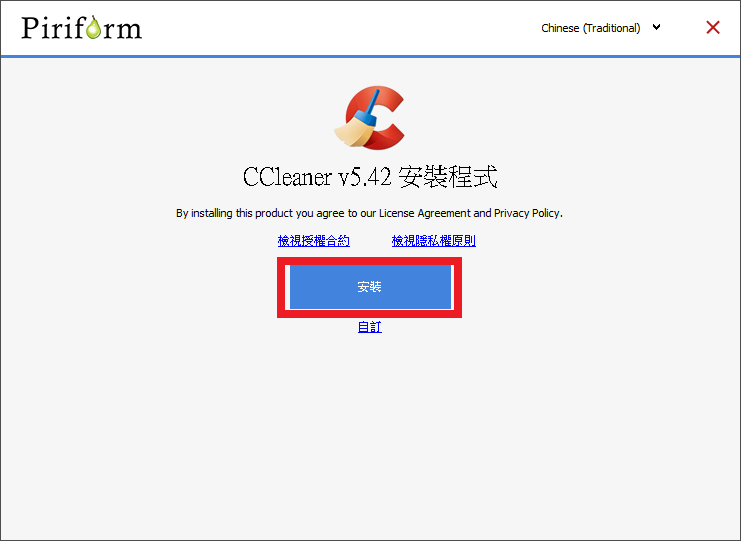
步驟5:將檢視版本勾勾取消,點選執行
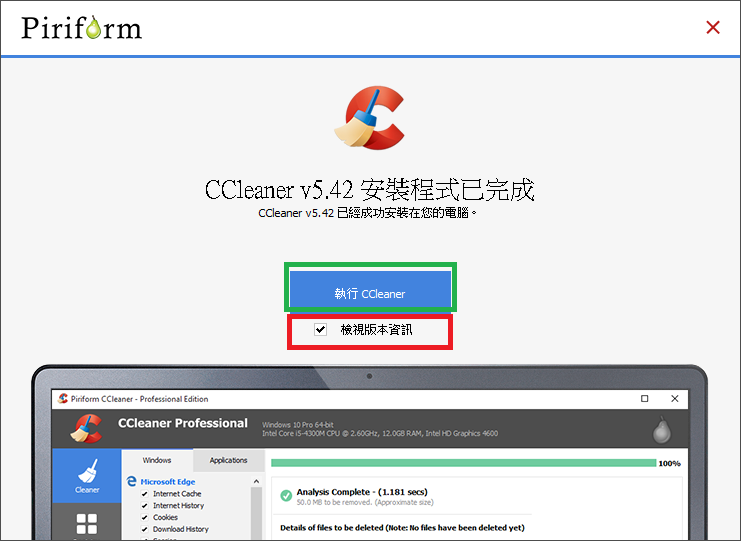
步驟6:安裝完預設是英文版本介面,我們可以設定成繁體中文介面,比較方便操作。
請點選左邊的︰選項(O)>設定>語言>取消自動檢查更新
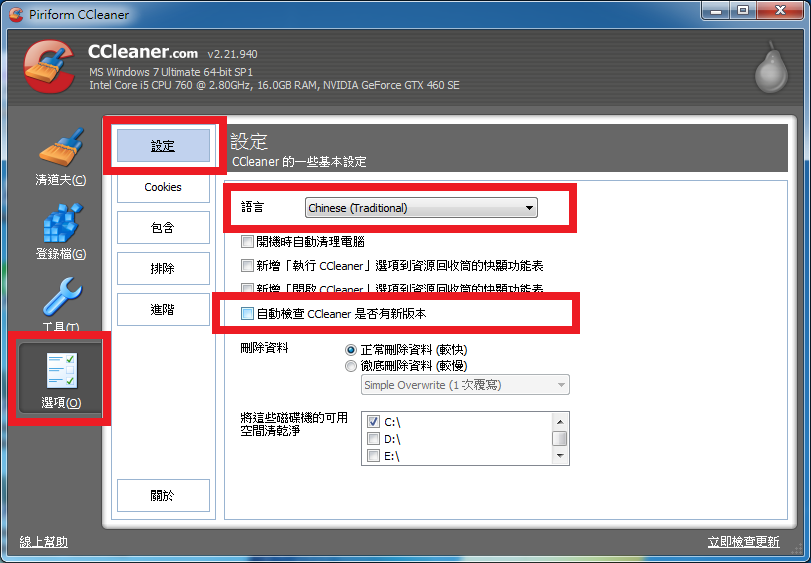
步驟7:避免佔用太多電腦資源,我們建議取消即時監控的功能
請點選左邊的︰選項(O)>監控>取消:啟動系統監控(S)>取消:啟用主動監控(E)
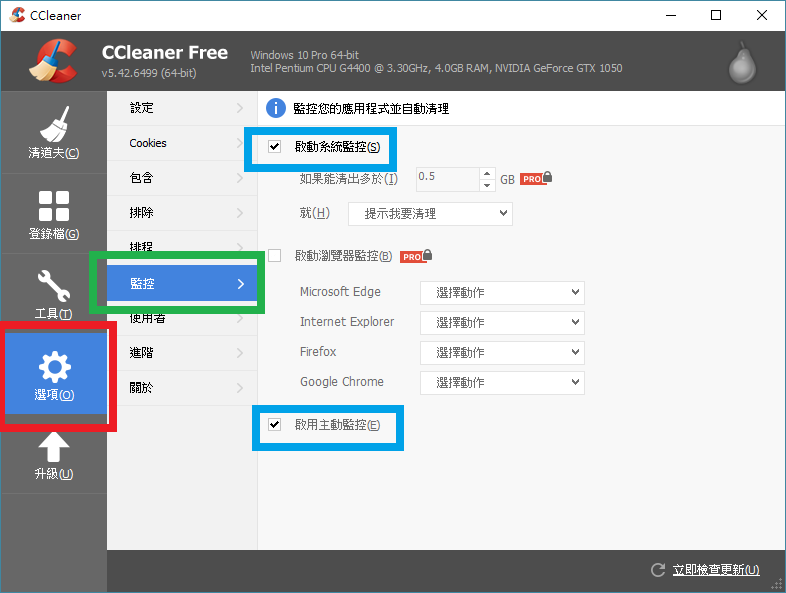
步驟8:點選(是)
取消監控功能時會出現警告訊息如下圖
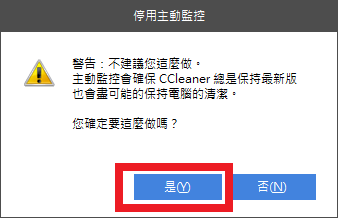
以上就是簡單的安裝步驟,接下來在講講單的作,要注意的地方,同樣的請依圖文說明參考。
清理【暫存檔案及垃圾檔】步驟:
步驟1:執行CCleaner工具軟體,點選【清道夫】>分析(A)>開始清理(S)
【分析】時會搜尋找多電腦中的暫存檔及垃圾檔案
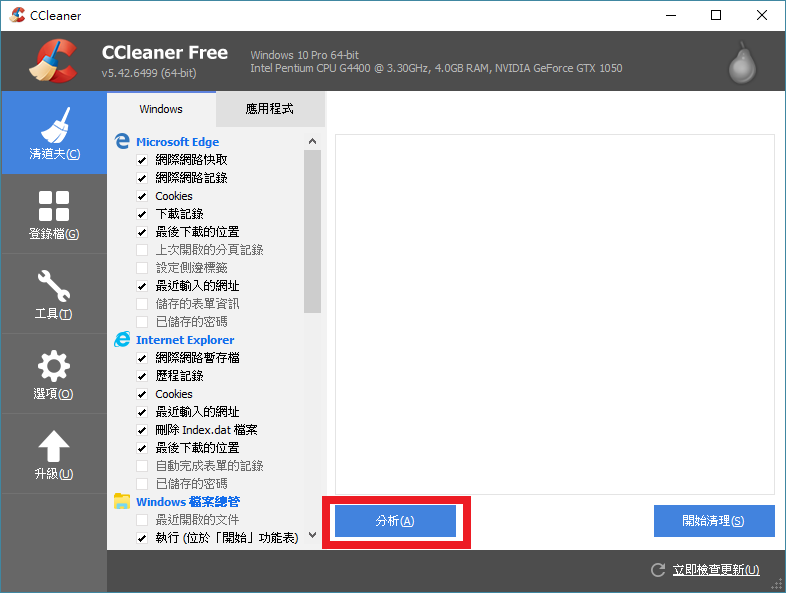
步驟2:開始清理(S)
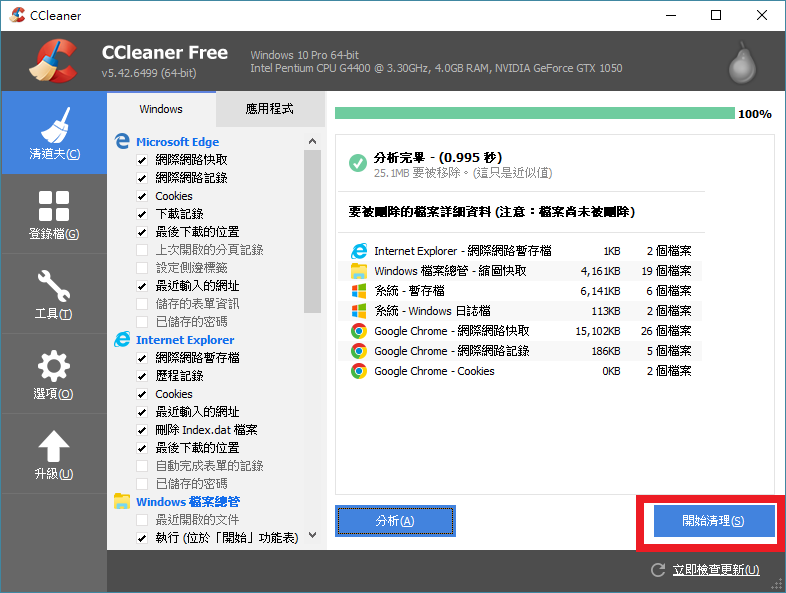
步驟3:清理過程圖所示
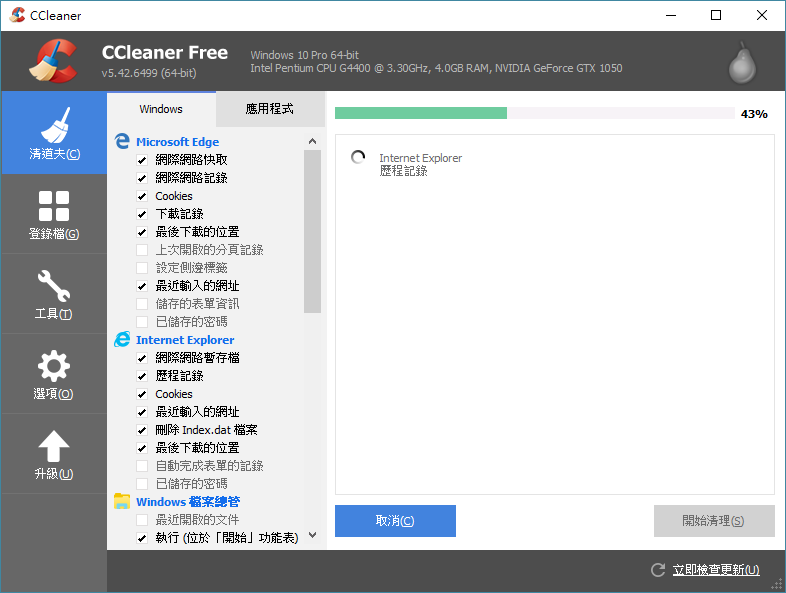
步驟4:清理結果
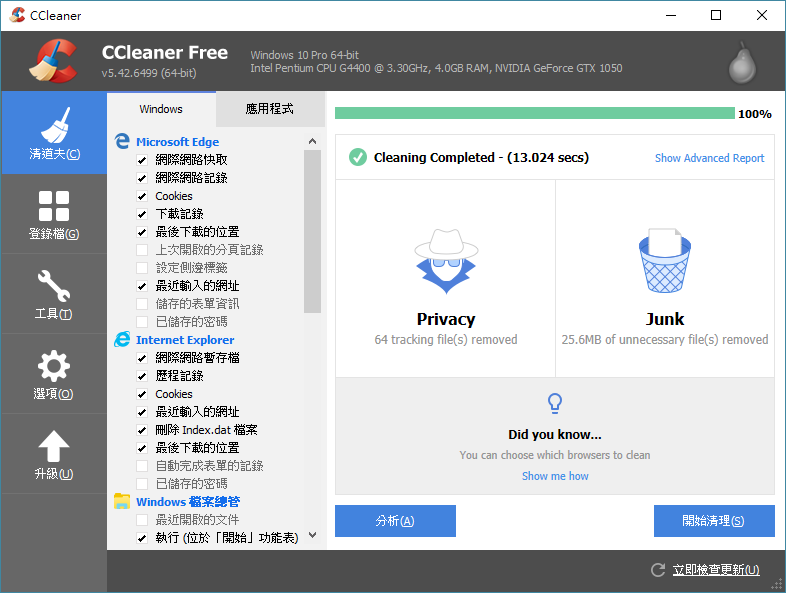
清理【登錄檔】步驟:
步驟1:操作分解動作
【登錄檔】>【掃描各種問題(S)】>【修復選取的問題(F)】
Windows7版操作圖
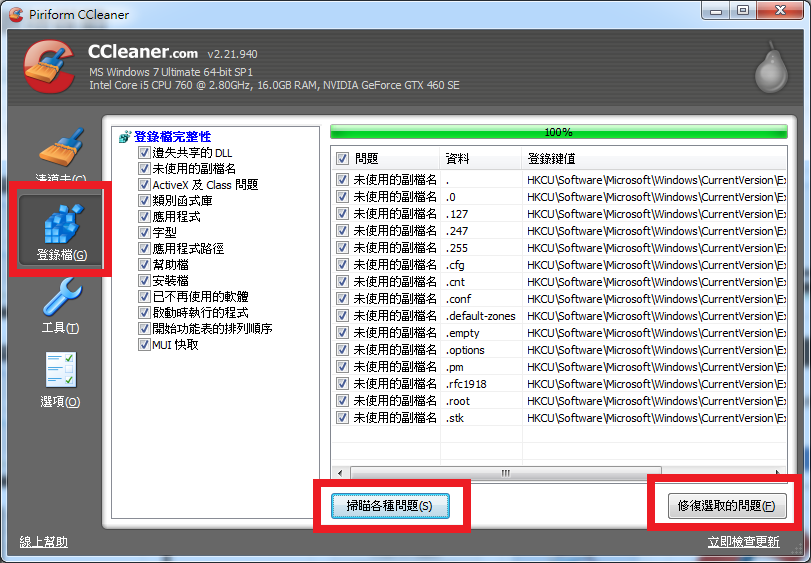
Windows10版操作圖
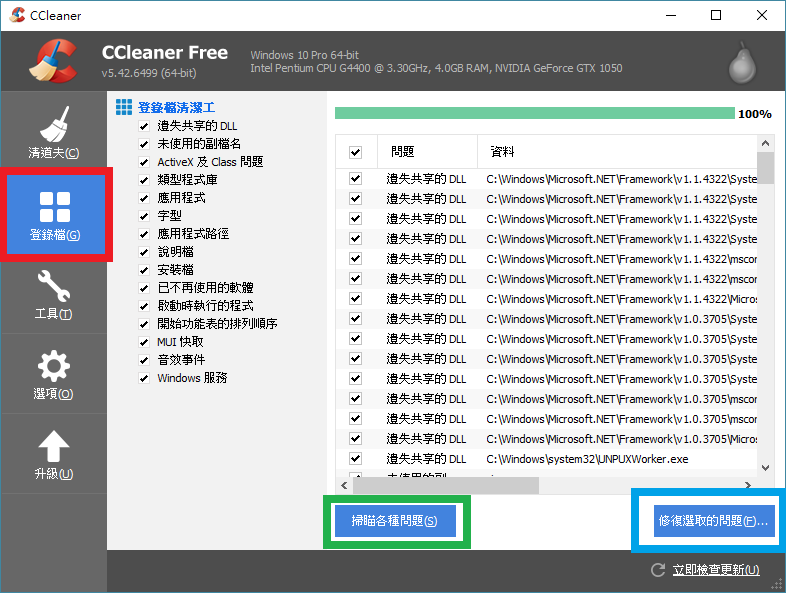
步驟2:是否備份(否)
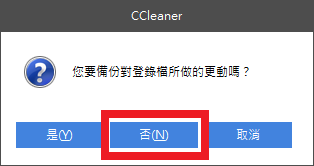
步驟3:修復所有選取的問題(A)
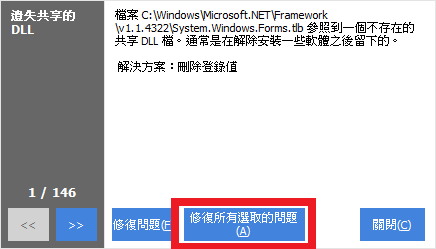
步驟4:已完成【關閉】
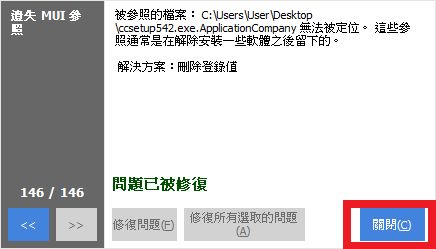
以上就這麼簡單的操作,請參考謝謝。
...END
|